
All of us do have many important files and folders on our computers. Some are quite confidential, while some are sensitive or naughty stuff :P. If your computer is shared by many people, than you are always on your toes because you don’t know when anyone of your family member or your friend see those files / folders or mess with your secret stuff.
In order to protect such data, I already have reviewed a free software Password Folder, but I found Easy File Locker more simple and easy to use. With its great protection, users will not be able to open, read, modify, delete, move or copy those files/ folders which you have locked. You can also make your files / folders hidden, which will be totally invisible to all users and to any program. Even if someone try to reach your private files from the Safe mode, they will not succeed.
Features Of Easy File Locker
Lock Files / Folders : The locked files/folders are protected from accessing. Users cannot open, read, modify, move, delete, copy, rename the protected files/folders. Files and sub-folders in a locked folder are also protected.
Hide Files / Folders : You can hide your private files and folders, to make them completely invisible to users and programs.
Password Protected Software And Uninstaller : Once you set a password, no one can launch the Easy File Locker software or uninstall it without the correct password.
How To Protect My Files / Folders Using Easy File Locker
1. Download Easy File Locker from here.
Features Of Easy File Locker
Lock Files / Folders : The locked files/folders are protected from accessing. Users cannot open, read, modify, move, delete, copy, rename the protected files/folders. Files and sub-folders in a locked folder are also protected.
Hide Files / Folders : You can hide your private files and folders, to make them completely invisible to users and programs.
Password Protected Software And Uninstaller : Once you set a password, no one can launch the Easy File Locker software or uninstall it without the correct password.
How To Protect My Files / Folders Using Easy File Locker
1. Download Easy File Locker from here.
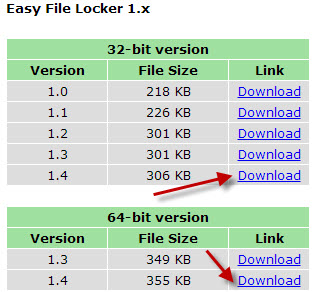
2. Double click the downloaded file to begin the installation.
3. Installation steps are easy to follow. Just click next, next and finish and your are done.

4. Open the software from Start menu.
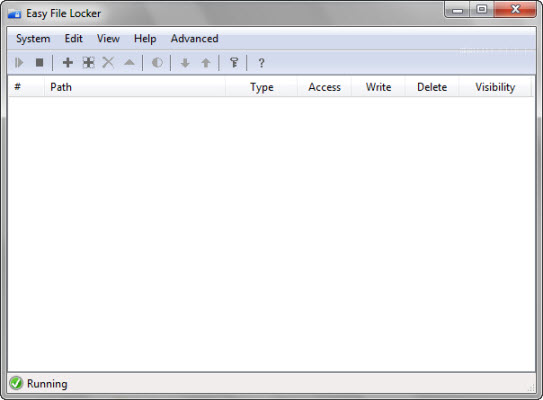
5. The software itself is very easy to use. There is no technical stuff that you should learn.
6. Before doing anything, I will recommend you to put the password on this software itself. By doing that, no one else can open Easy File Recovery software, change its settings or un-install it.
a. To do that, click the System button at top menu bar and select Set Password.
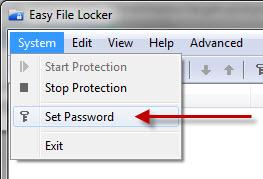
b. It will open a small pop-up window and ask you to set the password for Easy File Locker software.
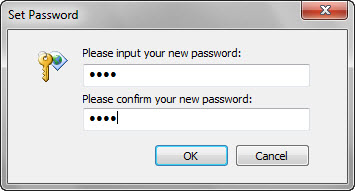
c. Once done, just click OK. Now whenever you or anyone else try to open Easy File Locker software, it will ask for the password.
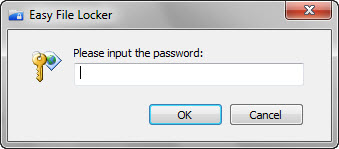
7. Now, to protect any file or folder, click the respective icon at the toolbar.
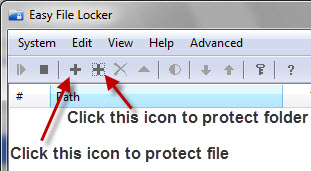
8. After that, select your file / folder which you want to protect.
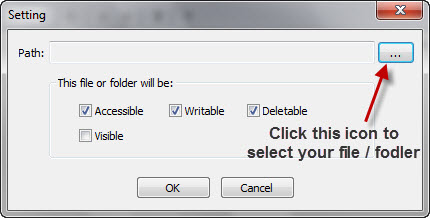
9. After selecting your File / Folder, now select the permission you want to apply on that file / folder. Easy File Locker gives you four level of permission.
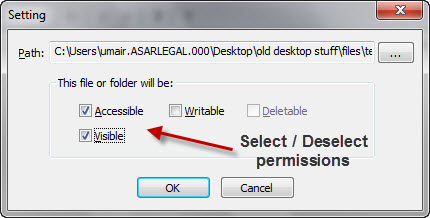
i. Accessible : Removing the tick mark from this option will lock that file / folder and will not be accessible.
ii. Writable : Removing the tick mark from this option will protect it from others to edit the file or add the data on that folder.
iii. Deletable : Removing the tick mark from this option will protect your files / folders from deletion.
iv. Visible : Removing the tick mark from this option will hide that file / folder.
10. Depending on your files / folder, use the combination of these rules to apply correct protection for your folders. For e.g, if you want to hide your folder and don't want to give access permission on it as well, than simply remove the tick mark from all the permissions.
11. Lets take another example : I have a folder which I don't want anyone to open it and mess with my files. So I added that folder in the Easy File Locker software and than applied following permissions.
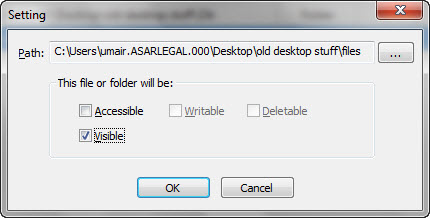
By applying this kind of permission, people who have access to my computer can see that folder but cannot open it. If they try to open my folder, they will receive following error message.
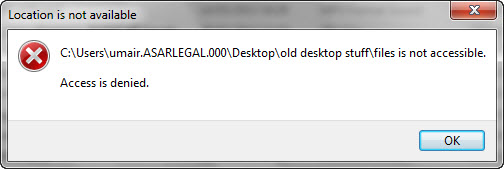
12. If you want to open your folder, than first you have to open Easy File Locker software and have to remove the permissions from your folder. To do that, just double click the folder name in the Easy File Locker software and tick mark all the permissions temporary so that you can work on it. Once you are done with your work, you can re-assign the permissions.
13. You may find it irritating to open the Easy File Locker software and tick mark all the permissions if you want to work on your file or folder. But just think like any other person, if you try to open any folder and a password box pops-up, then it make you wonder why the person has put the password on this folder.
14. You can add as many files / folders you want and assign them different permissions following above steps.
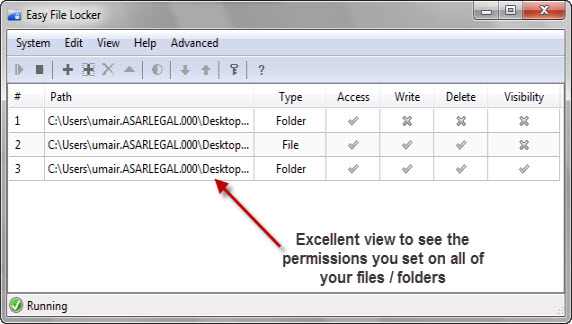
Original Post on : http://www.omgureka.com/2013/03/Password-Protection-Software-For-Files-Folders.html
No comments:
Post a Comment