In previous article we discussed what Windows Services are and how they get installed in our PC. In this article I will first explain how you can safely change the status of any service and its Startup behavior. After that I have listed down the name of those Windows services which you can safely disable in Windows XP, 7 & 8. If you don't have enough RAM installed or just want to push Windows a bit more for improvements, then removing the Startup entries and Disabling these Windows Services can increase your PC performance.
How To Change The Status Of Any Windows Service
Click Start Menu and type services.msc in the search box and press Enter key. If you are using Win XP, then click the Start Menu, click Run and then type services.msc in the box and press OK.
How To Change The Status Of Any Windows Service
Click Start Menu and type services.msc in the search box and press Enter key. If you are using Win XP, then click the Start Menu, click Run and then type services.msc in the box and press OK.
A window will open with the list of all the Services installed in your Windows.

In this window, you can see the Name of the Service, its Description (which is a must read if you planning to do anything with it), its Status and Startup Type.
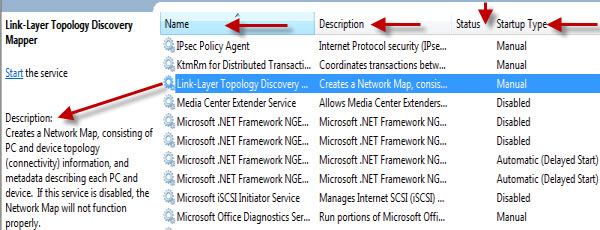
In Order to Change the Status of any Windows Service, simply Right Click It and select the required action from the context menu.
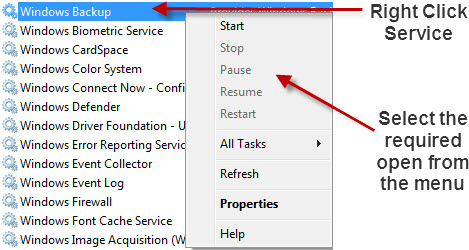
Changing the Status of any Windows Service is a temporary action. For example, if you Stop a running service and then restarts your computer, that service will start again. In order to make that action permanent, you need to change the Startup Type of that Windows Service. To do that, Right Click any Windows Service and select Properties.
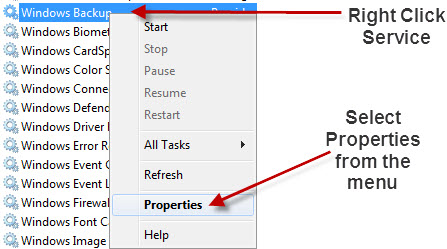
You will then see a Properties box for that Windows Service.
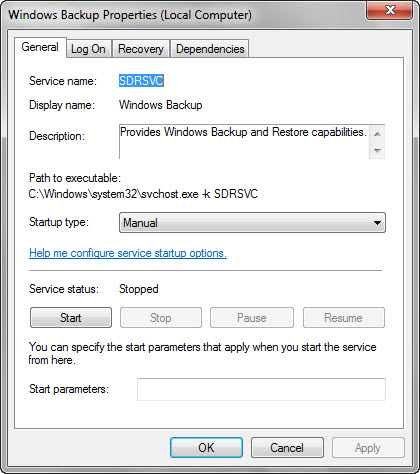
Click the drop down menu at Startup Type and select the required option from the list. After selecting the option, click Apply and then OK.

Important Note : Don’t Disable Windows Services
Click the Startup Type name to sort the Windows Services with the startup types.
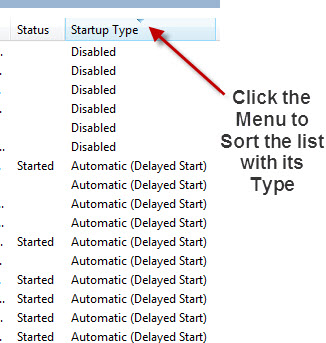
The Windows Services which are set to Automatic are the ones which Starts Automatically whenever you Turn-on / Restarts your PC. Now for those services (which are set to Automatic), carefully read the description and list down the names of services which you don't need when Windows starts. Once the names are noted, now its time to change it's Startup type and then its Status.
Rather than Disabling the Windows Services, Right Click the Windows Service, selectProperties, change the Startup Type to Manual and then click Stop at the Status section.
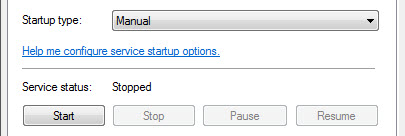
This practice is useful, so that the Service will not start Automatically and can be started anytime whenever it's required. If a service is set to Disabled, then it will never start even if it's required by Windows or any software.
Which Windows Services Are Safe To Disable Or Are Not Required At The Boot Time
As you can see in the Windows Services window, there are many services which are set as Automatic Startup and are continuously running in the background. Many of these services are not even required for many of the Home Users. Such services can be disabled or set as Manual Startup, so that they won't start at the Windows Startup and consume system resources.
I found the names of these services after doing my own research on the Internet. Still I recommend everyone to carefully read the description of each Windows Service before changing it's Startup type and also Google the Service name to check what that particular service really do. If it's not required, then you can Disable or set it as Manual Startup.
Note: Don't follow this guide for Office PCs.
For Windows 7 / 8
After a thorough research on the Internet, find below names of Windows 7 / 8 services which are safe to be disabled or set to Manual Startup. As already said, before doing anything please read the Windows Service description, Google it and also read the details about these services at 7Tutorials.
- Tablet PC Input Service / Touch Keyboard and Handwriting Panel Service (Disable it only if you are not using a Tablet)
- Fax
- Offline Files
- Routing and Remote Access Service
- BitLocker Drive Encryption Service
- Encrypting File System
- Certificate Propagation
- Microsoft iSCSI Initiator Service
- Netlogon
- Parental Controls (in Windows 7) / Family Safety (in Windows 8)
- Remote Desktop Configuration
- Remote Desktop Services
- Remote Desktop Services UserMode Port Redirector
- Smart Card
- Smart Card Removal Policy
- Windows Error Reporting Service
- Remote Registry
- Windows Defender (If you already have an Antivirus software, then Disable this service)
For Windows XP
After a thorough research on the Internet, find below names of Windows XP services which are safe to be disabled or set to Manual Startup. As already said, before doing anything please read the Windows Service description, Google it and also read the details about these services here.
- Computer Browser
- Distributed Link Tracking Client
- Error Reporting Service
- Help and Support (After disabling this service, F1 key on keyboard will not work)
- Indexing Service (Fast Windows Searching will not work the way it should)
- Net Logon
- NetMeeting Remote Desktop Sharing
- Network Location Awareness (NLA)
- Network Provisioning Service
- Performance Logs and Alerts
- Portable Media Serial Number Service
- QoS RSVP
- Remote Desktop Help Session Manager
- Remote Registry
- Server (If you have a small home network, then leave this service enabled)
- Smart Card
- SSDP Discovery Service
- TCP/IP NetBIOS Helper
- Uninterruptible Power Supply
- Universal Plug and Play Device Host
- WMI Performance Adapter
- Workstation (If you have a small home network, then leave this service enabled)

No comments:
Post a Comment