Hard Disk is a very important piece of hardware in a PC. Since all of our information is stored in the Hard Drives, it's highly recommended to check for any problems in it at least once a month. It doesn't matter if you recently bought a PC or Hard Disk, the problem can occur at any time without giving you a second to prevent it.
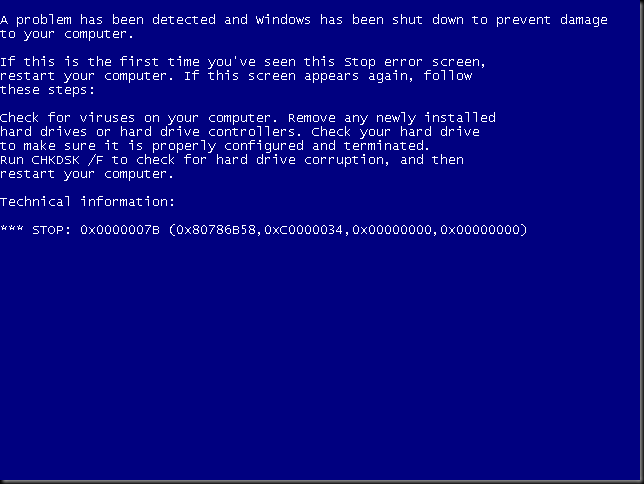
If you are facing blue screen errors, instant Shutdowns, unnecessary Restarts, boot time errors, slowness at the start of computer etc., then there is possibility that your Hard Disk is about to die and it's highly recommended to take the backup as quickly as you can before it's too late.
Strange Sounds Coming From PC
I have seen at many offices and at friends house that their PCs are screaming and huge sound is coming out of it, but they are just ignoring it like there is nothing to notice (or may be they are just use to that background sound). If you are hearing some or any strange sound from your PC, then please don't ignore it. It's high time that you backup your data, because any sound from a Hard Disk is not a good sign at all.
There is a possibility that the sound may not be coming from the Hard Disk, it could be from the Power Supply or a Fan. To check such problem, my practice was always to open the PC case (the body of computer) and then I try to trace the sound by viewing and listening it more closely. By following such practice, it will help you to identify the sound quickly.
But still if you are not able to identify it, then I will suggest you to visit Data Cent -- Professional Data Recovery website, who have made an excellent web page with the collection of different Hard Disks sounds from different vendors. This web page can be very handy to those who are hearing such sounds from their PCs. (Reference : Labnol)
Check For Hard Disk Related Problem
Every Hard Disk has a built-in feature called S.M.A.R.T (Self Monitoring, Analysis And Reporting Technology), which it uses to check its own reliability and life. According to Wikipedia : It is a monitoring system for computer hard disk drives to detect and report on various indicators of reliability, in the hope of anticipating failures. When a failure is anticipated by S.M.A.R.T., the user may choose to replace the drive to avoid unexpected outage and data loss.
In order to check your Hard Disk related problems, I have made a list of tools which you can use it to diagnose / identify the problem correctly. At the end of the article, I have also given the links to the pages, from where you can download Vendor Specific Diagnostic tools for your Hard Disk.
Check S.M.A.R.T Without Installing Software
Strange Sounds Coming From PC
I have seen at many offices and at friends house that their PCs are screaming and huge sound is coming out of it, but they are just ignoring it like there is nothing to notice (or may be they are just use to that background sound). If you are hearing some or any strange sound from your PC, then please don't ignore it. It's high time that you backup your data, because any sound from a Hard Disk is not a good sign at all.
There is a possibility that the sound may not be coming from the Hard Disk, it could be from the Power Supply or a Fan. To check such problem, my practice was always to open the PC case (the body of computer) and then I try to trace the sound by viewing and listening it more closely. By following such practice, it will help you to identify the sound quickly.
But still if you are not able to identify it, then I will suggest you to visit Data Cent -- Professional Data Recovery website, who have made an excellent web page with the collection of different Hard Disks sounds from different vendors. This web page can be very handy to those who are hearing such sounds from their PCs. (Reference : Labnol)
Check For Hard Disk Related Problem
Every Hard Disk has a built-in feature called S.M.A.R.T (Self Monitoring, Analysis And Reporting Technology), which it uses to check its own reliability and life. According to Wikipedia : It is a monitoring system for computer hard disk drives to detect and report on various indicators of reliability, in the hope of anticipating failures. When a failure is anticipated by S.M.A.R.T., the user may choose to replace the drive to avoid unexpected outage and data loss.
In order to check your Hard Disk related problems, I have made a list of tools which you can use it to diagnose / identify the problem correctly. At the end of the article, I have also given the links to the pages, from where you can download Vendor Specific Diagnostic tools for your Hard Disk.
Check S.M.A.R.T Without Installing Software
With the help of a Command Prompt, you can easily check the status of your Hard Disk and see how good it really is.
Click the Start Menu, type CMD in the search box and press Enter key.
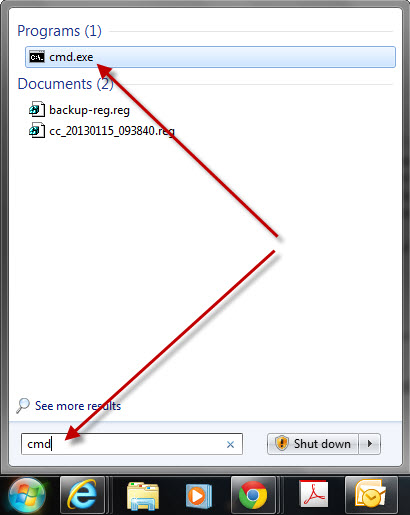
Note: Win XP users -- click Start Menu, click Run, type CMD in the box and then click OK
It will open a Command Prompt window.

Type : wimic and press Enter key
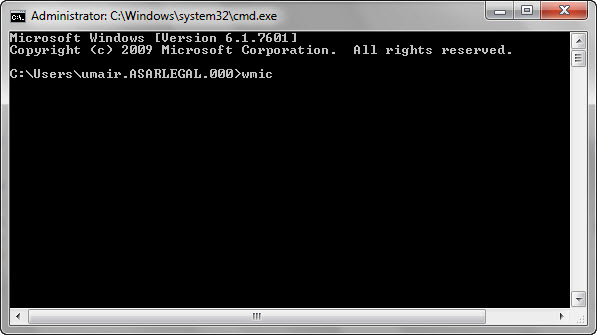
After pressing Enter key, you will see a similar screen as shown below
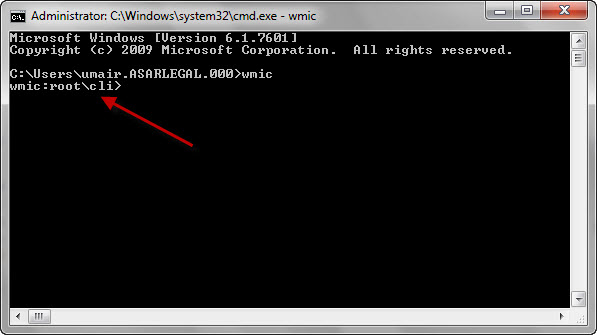
Now type : diskdrive get status and press Enter key
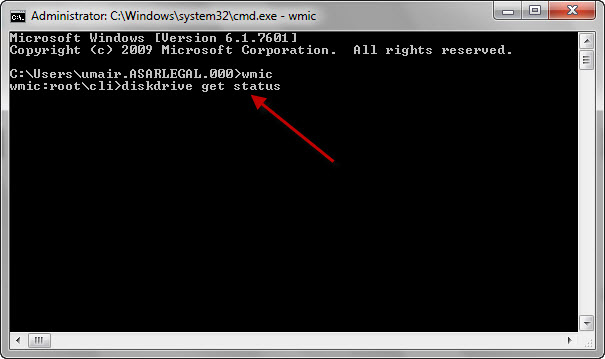
It will take a moment of pause and will then show you the status of your Hard Disk.
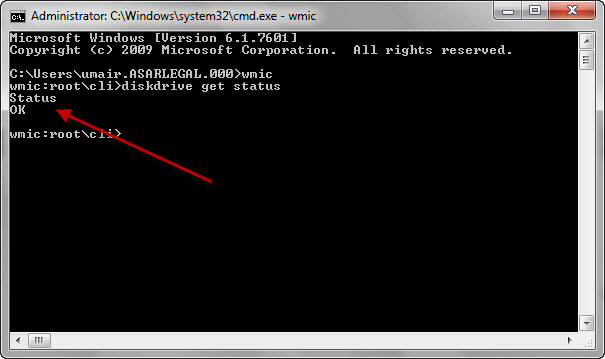
If OK is displayed, then it means that your Hard Disk is fine and you don't have to worry about anything. Any other message may indicate a problem in your Hard Disk or difficulty in retrieving the status of your Hard Disk from S.M.A.R.T (Reference : How-To Geek)
Check Status Of S.M.A.R.T Using CrystalDiskInfo
CrystalDiskInfo is an easy to use utility software which checks your Hard Disk S.M.A.R.T information and advise you accordingly.
1. Download the CrystalDiskInfo software from Here.
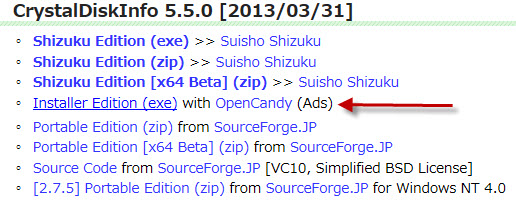
2. It's almost 2 MB in size and will not take much time for downloading.
3. Once downloading is finished, click the file to begin installation.
4. Installation steps are easy, just click next, next and finish to complete the Installation.
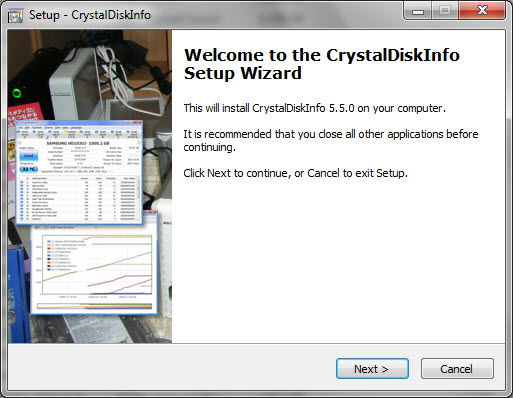
5. After installation if the software doesn't start automatically, then open it from the Start Menu.
6. Immediately at the software's main screen, you will find the status of your Hard Disk on it. If the status is Good, then it means that there is nothing to worry about. Anything else is like a warning message.

The software also show you the current temperature of the Hard Disk, its speed and other important information, which can be helpful incase of any trouble.
Check Disk Sector Errors Using DTI Data Recovery
DTI Data Recovery software Windows Surface Scanner is a freeware software which checks Hard Disks sectors for errors. Using this software you can easily track and find a bad sector in your Hard Disk. This software will read each sector of a physical drive that is currently mounted on an XP, Vista, or Windows 7 operating system. Each sector is examined for a read error. If a read error occurs the error counter will increment.
1. Download DTI Data Recovery Software -- Windows Surface Scanner from Here.
2. It's almost 2.2 MB in size and will not take much time for downloading.
3. Once downloading is finished, click the file to begin installation.
4. Installation steps are easy, just click next, next and finish to complete the Installation.
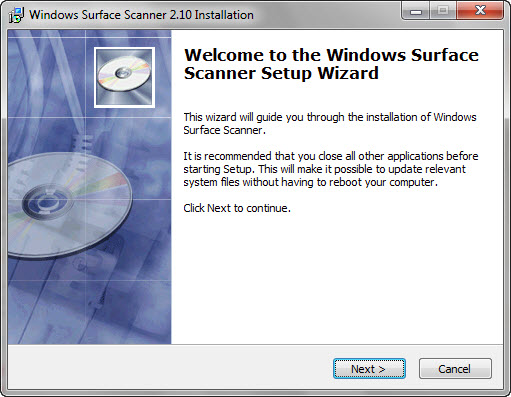
5. After installation if the software doesn't start automatically, then open it from the Start Menu.
6. At first you have to agree with its license agreement by clicking the I Agree button.
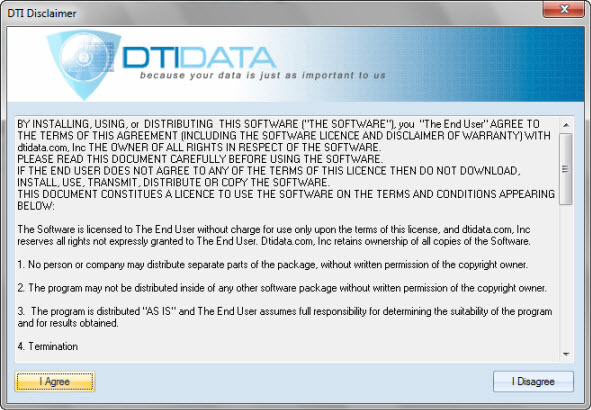
7. After that you will find a very neat and clean interface of DTI's Windows Surface Cleaner software.
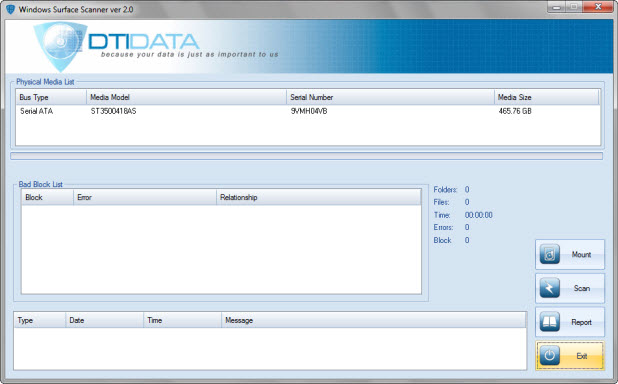
8. Click the Mount button to find all the Hard Drives attached to your PC.
9. After that, click the Scan button to check for errors.
10. This process will take pretty long time (depending on your hard disk space). If it finds any Bad sectors in your Hard Drive, you can easily determine its location once the scanning is completed.
Note: For more detail overview of the software, you should read its excellent online documentation.
Another Fantastic Utility For Bad Sector Checking
If you need a simple and easy tool in order to check the Hard Drives sectors for errors, then I advise you to download HD Tune software. It's a very simple tool which can be run in a Real-Time as well (in the background while you are working on the computer).
1. Download HT Tune software from Here.
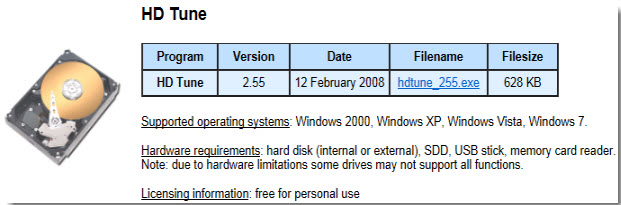
2. It's not even 1 MB in size and will be downloaded in seconds.
3. Once downloading is finished, click the file to begin installation.
4. Installation steps are easy, just click next, next and finish to complete the Installation.
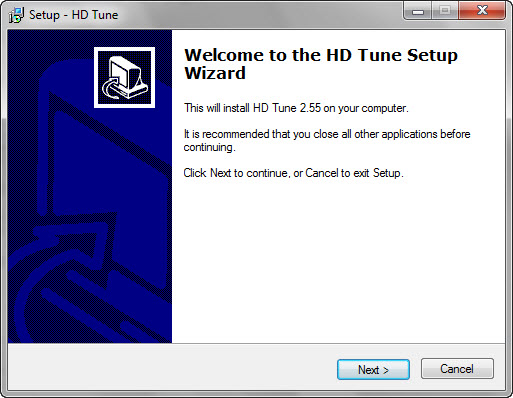
5. After installation if the software doesn't start automatically, then open it from the Start Menu.
6. To check for Errors in your Hard Disk, click Error Scan tab.
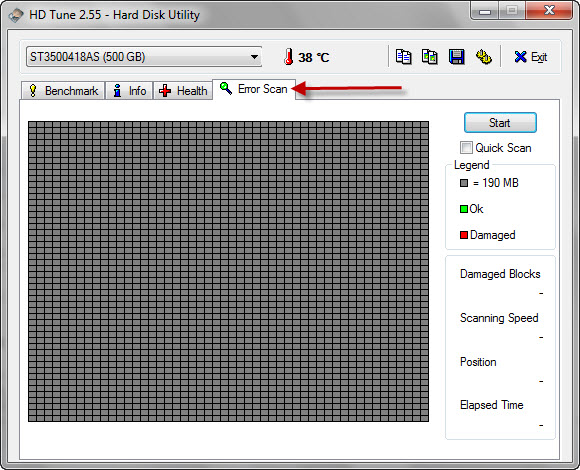
7. As you can see how clean its interface really is. Just click Start button to begin the scanning process.
8. This will take some time to complete the scanning. Once it's complete, you can see how many bad sectors it has found by looking at the Red Blocks. If everthing is Green in color, then it means your Hard Disk is in good condition.
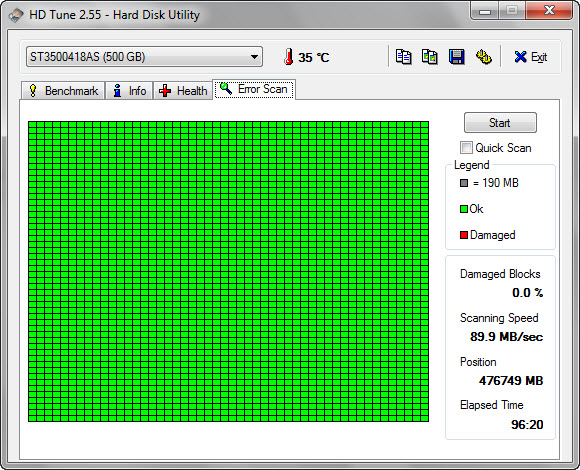
Vendor Specific Diagnostic Tools
If you want to run only Manufacturer's tools on your Hard Disk in order to check for errors, then find below links to some well known Hard Disk manufacturer pages, from where you can download their own Hard Disk diagnostic tools.
1. Seagate / Maxtor / Samsung -- Sea Tools
2. Western Digital
3. Dell
4. Hitachi
5. Toshiba / Fujitsu
The tools provided by the vendors may or may not be able to resolve the problem which you are facing in your Hard Disk, but most of the time they are able to correctly identify the problem (at least).
No comments:
Post a Comment