When we like a website and want to visit it again, the best practice is to Bookmark / Add it to Favorites. Doing that will keep the records of all of your favorite websites / web pages in your Browser and you can visit them anytime (only on the computer where you saved them). Every Web Browser has this feature to bookmark your favorite websites, but how often do you use it and how do you manage it?. Believe me I am using the internet for such a long time and God knows how many websites I loved to visit it again and again, but it is hard to remember about them after a week and I feel like a lost in my browser bookmarking feature. (Check out below the list of my crazy bookmarks in Chrome)
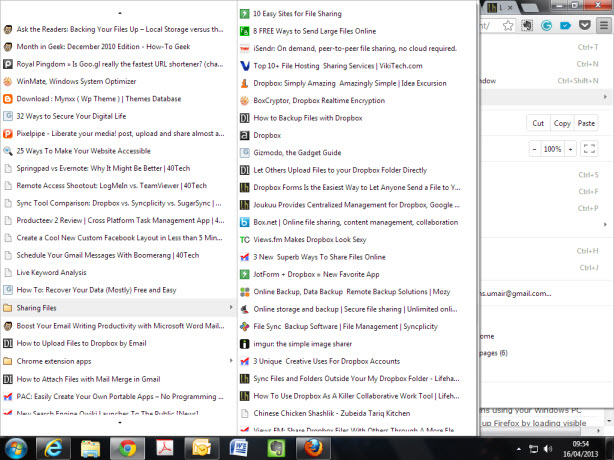
When Bookmarks / Adding A Website To Favorites Is Not Useful
If you are one of those who have lots of Bookmarks (like me) and love to do that, then find below few situations when a Bookmarks option in a browser is not that much helpful.
1. Bookmarking or Adding a Website into the Favorites is ok, but what if you like an Article on the same website, of course you are going to bookmark that as well right? Though it's ok to do that, but often it creates confusion and soon you will just forget about it.
2. Bookmarking or Adding websites into Favorites will only pile up your collection and I am sure that you are not going to visit any of the webpages / websites again after a month, because you will not know what's what and why you added that website / webpage in your Favorites / Bookmarks.
3. I know many people who manage their Bookmarks / Favorites very well, by creating separate folders and categorizing them. But even that will not help you in a long run and you are just going to increase the complexity and will make your life more difficult.
4. How you are going to access the website / webpage at home which you bookmarked at the office. Well for that, you have to either note down the complete URL on the paper or Google it again to add that website / webpage in your Bookmarks / Favorites collection at home.
5. Since we are in a Smartphones era, how you can access your Home PC Bookmarks / Favorites on your cell phones?
6. You Bookmarked the website 6 months back, What was that? Do you remember that?
7. What if your computer gets Crashed, Voila !!! … All of your Bookmarks / Favorites are gone. What else did you expect?
8. If your computer is shared by many people, then you will find yourself in a hopeless situation. In such situation everyone can see all of your bookmarks and that's why you have to think 100 times before bookmarking anything. Imagine everyone who accesses your computer also bookmarks webpages / websites, that list will then definitely going to create a Genius Record for creating a Huge List of Bookmarks / Favorites.
What TO Do Then?
To solve all of the above problems and to make your life easier, there are many services which offer you to save your favorite pages online. In this category, Pocket (Formerly known as Read It Later) was the first service to introduce this idea and till now is the best among all.
Why To Use Pocket?
Internet is full of contents or should I say INTERESTING STUFF and none of us have time to read everything at the same time when we discovered it (find it). The first thing which then always comes in our mind is to Bookmark it. But as already explained above, that's not a proper thing to do (at least now).
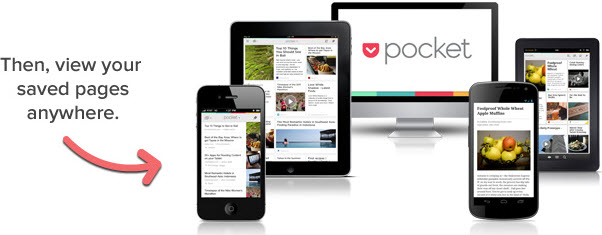
So If you would like to keep a record of your favorite Web Pages including Internet Videos / Pictures / Text / Articles and want to view them not only on your Home Computer, but anytime and anywhere, then Pocket is the right and easiest solution for you. You can instantly save just anything in your Pocket account in order to View / Read it later. Watch below Introductory Video from Pocket to have a feel what I am going to talk about in the rest of my article.
Features Of Pocket
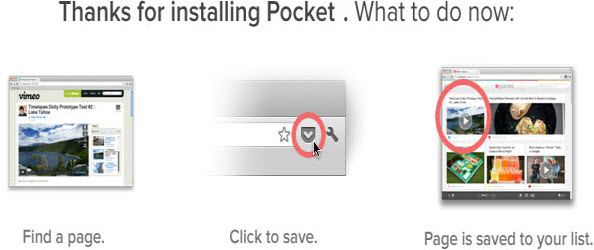
* Saved pages can be read when you have time -- Anytime & Anywhere.
* Offline reading mode lets you read the items you’ve saved for later on the plane, train, or anywhere without an Internet Connection.
* Text view strips away images, and layout from articles and presents them in an easy to consume way.
* Right-click any Link / Picture / Web Page to save it in your Pocket without even opening it.
* Use Tags to define Categories, which help you to sort the Web Pages saved at Pocket.
* Sync your saved Web Pages with all of your computers, at work or home.
* Syncs across all devices – iPhone, iPad, Android and more.
* Completely FREE.
Create An Account At Pocket
So before doing anything, lets start with creating an account at the Pocket.
1. Visit Pocket website from Here.
2. Click Login button at the Top Right corner of the page.
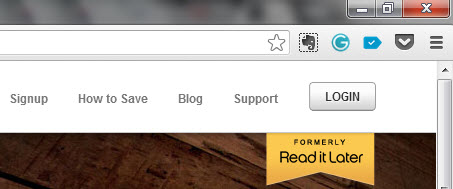
3. It will open the Log In page. Click Sign Up to create an account.
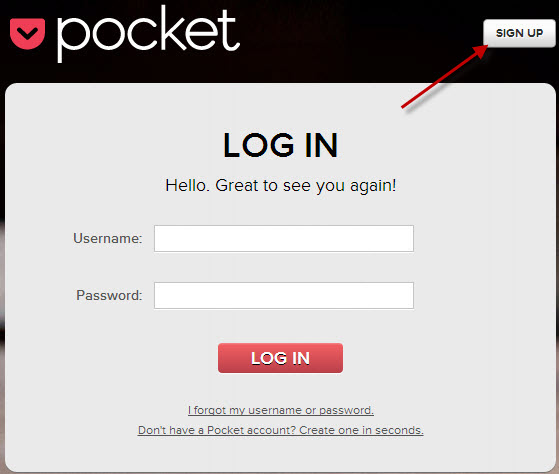
4. Quickly enter your details and click Sign Up button.
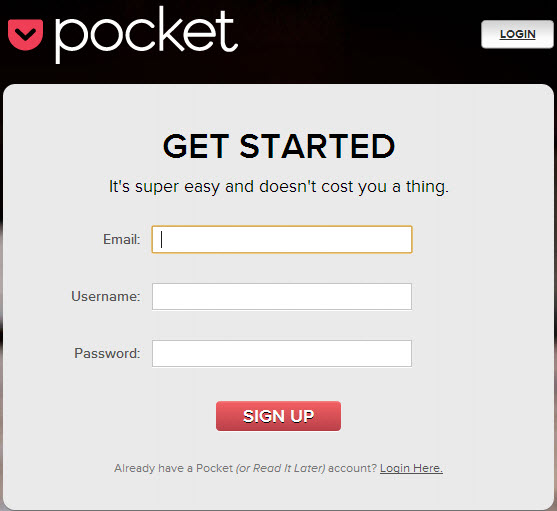
5. That's It. You have successfully created an account at Pocket. Since you have not added any webpages / websites at Pocket, that's why your list will be empty.
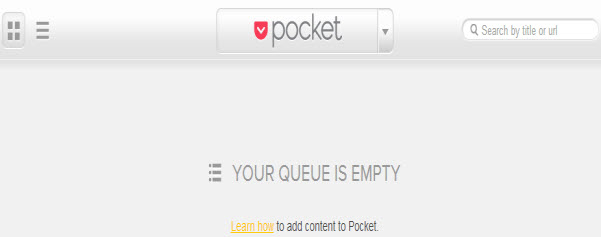
6. Now open the Email account which you provided at Pocket and confirm your email address to them for verification purposes.
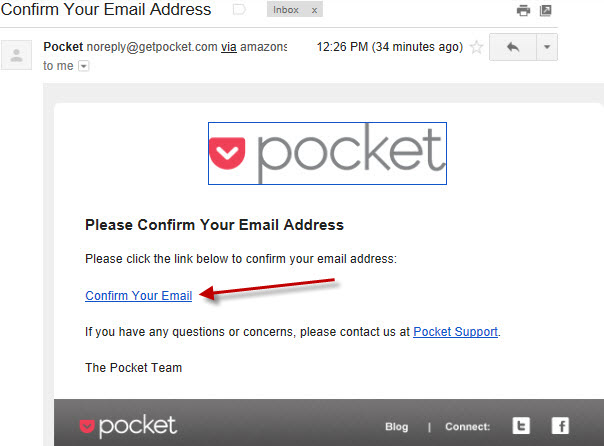
7. Clicking the Confirm Your Email link will open the Pocket website, where you can see the confirmation message.
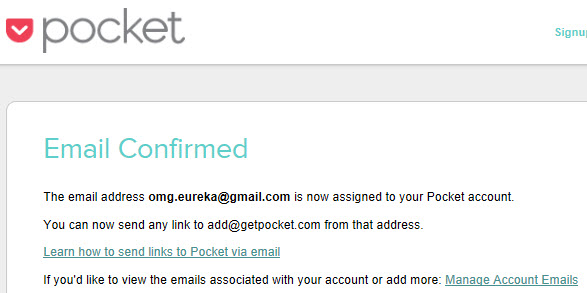
Browser Add-on / Extension For Chrome And Firefox
Pocket has made its Browser Extensions available for Chrome, Firefox and Safari. For any other browser (Including Internet Explorer) you have to add Bookmarklet at the browser Toolbar. Let me first show how you can Install Browser Add-on / Extension and then we will talk about Bookmarklet.
How To Install And Use Pocket Extension For Chrome
1. Using Chrome, open Pocket Add-On page and click the Install button.
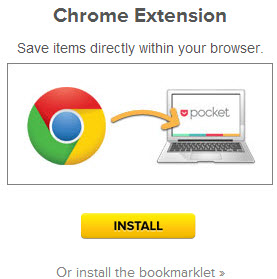
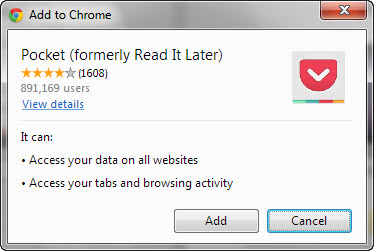
3. Within a few seconds, it will add its icon in the Chrome's Extension Bar.
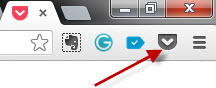
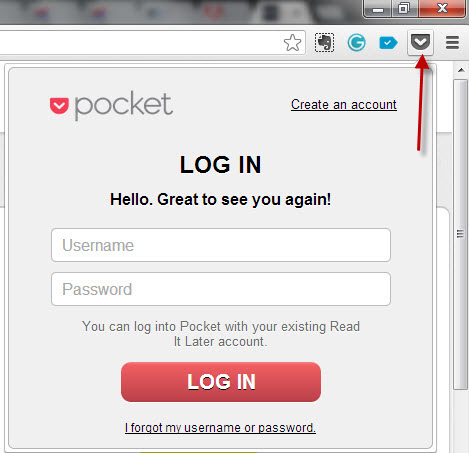
5. Enter your Login details and click Log In button.
6. Immediately Pocket will Save that website / web page (which is currently opened in the browser tab) in the list.

7. It's only a matter of 1 click to add any website / webpage at your Pocket account, which you can then open it from anywhere, anytime using any device.
How To Install And Use Pocket Extension For Firefox
1. Using Firefox, open Pocket Add-On page and click the Install button.
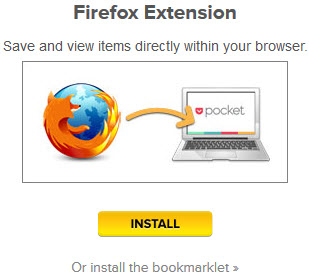
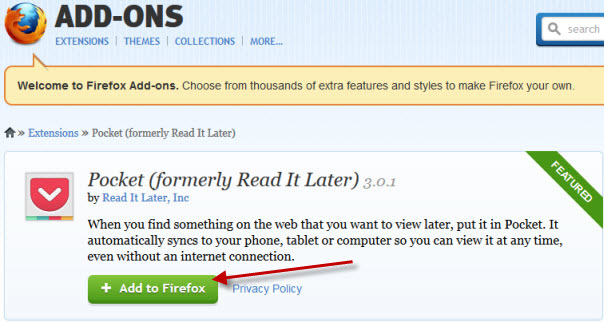
3. Firefox will ask your permission in order to add the extension. Click Allow button.
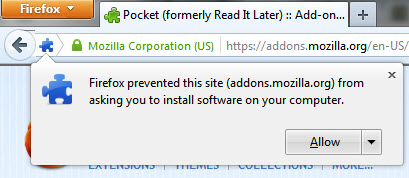
4. It will take a few seconds to download the Add-on.
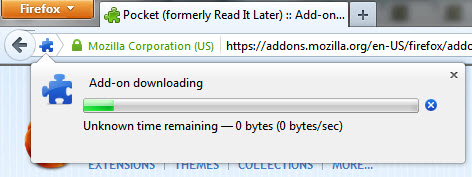
5. It will then ask once again your permission for Installation. Click Install Now.

6. Once installed, you need to Restart your browser. Close all the browser windows and then open Firefox again.
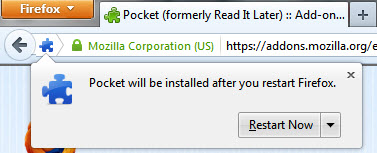
7. Immediately you will see that a Pocket small window will pop up. Click Login button.
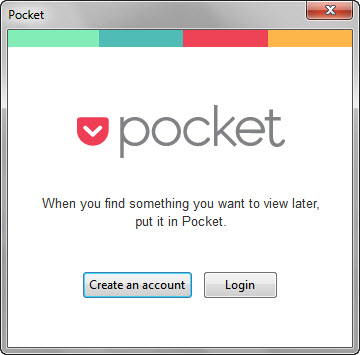
8. Enter your account details and click Log In button.
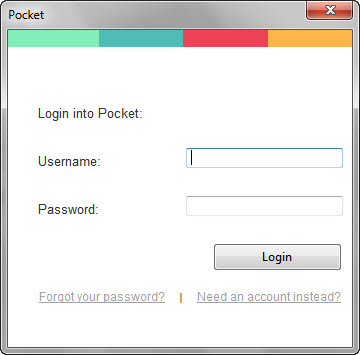
9. Pocket will open a new tab with a Thanks message on it. You can also see the Pocket extension icon in the Firefox Address Bar.

10. The additional feature of Firefox's Pocket Extension is the Pocket Extension icon at the Extension bar.
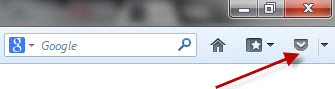

12. It will instantly save the link of that Website / Web Page to your Pocket account, which you can then open it from anywhere, anytime using any device.
13. If you click the other Pocket icon at the Extension bar, it will show you the list of all the URLs which you have marked as Read Later. (Doesn't matter which browser or device you used to save the Website / Web Page at your Pocket account, all will be showed over here)
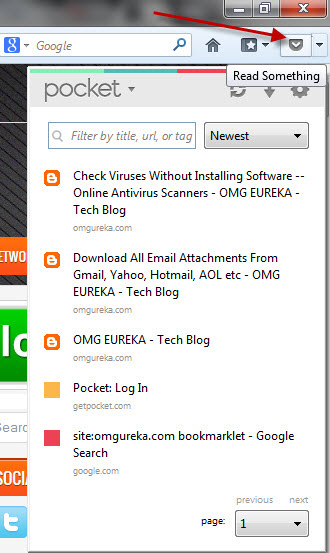
14. Clicking any of the Title / Name on this list will open it immediately in the browser Tab.
How To Install And Use Pocket For Internet Explorer and Other Browsers
Since there is no Extension / Add-on for browsers other than Chrome, Firefox and Safari, you left with no option other than using Bookmarklet. It's like adding a small button at the Browser's Toolbar. Let me show you the steps how you can add Bookmarklet for Internet Explorer.
1. Using Internet Explorer, open Pocket website, Log In to your account.
2. Now open Pocket Bookmarklet page.
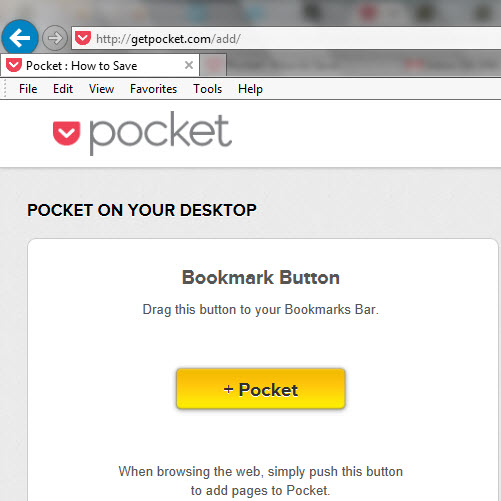
3. If your Browser Bookmark / Favorite Bar is not visible in Internet Explorer, then just Right Click the Tab area and select Favorites bar.
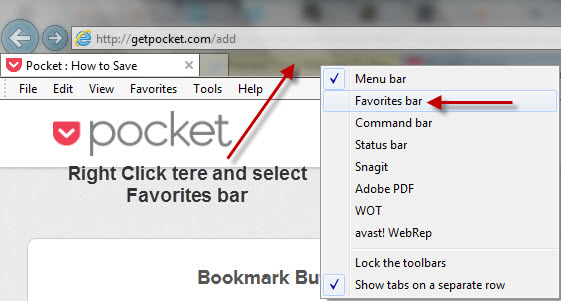
4. Immediately you will notice that the Favorites bar will become visible.
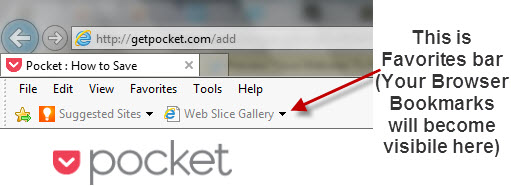
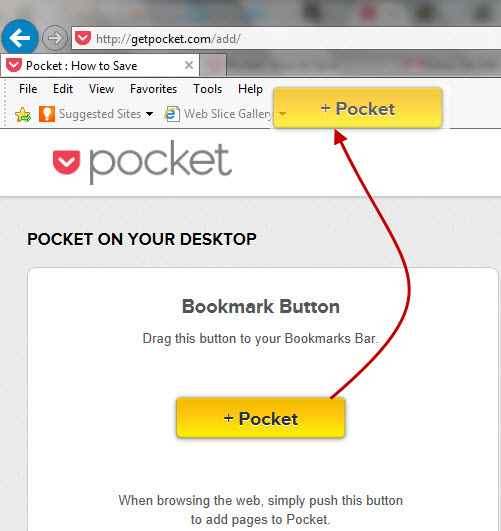
4. Immediately Internet Explorer will ask your permission for such action. Click Yes.
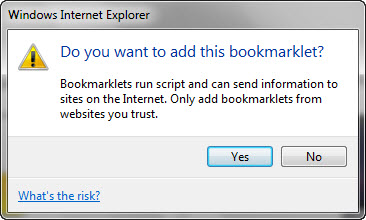
5. You will then see a Pocket button (Bookmarklet) at the Internet Explorer's Favorites bar.
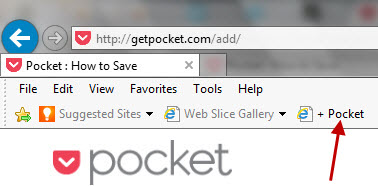
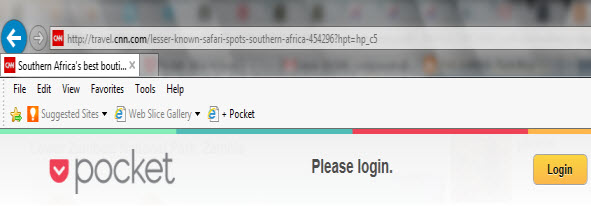
7. As already said above, clicking the Pocket button will instantly save the Page / URL of the website to your Pocket account, which you can then open it from anywhere, anytime using any device.
How To Browse / Open Web Pages Marked As Read Later
After saving bunches of websites / web pages at the Pocket, now it's time to view and manage them. Open Pocket website in any web browser and click the Login button at the Top Right corner of the page. Enter your Login Details and then click Login.
It will open the main page of your Pocket account, where you can see all of your pages for which you clicked the Pocket Extension button (marked as Read Later).
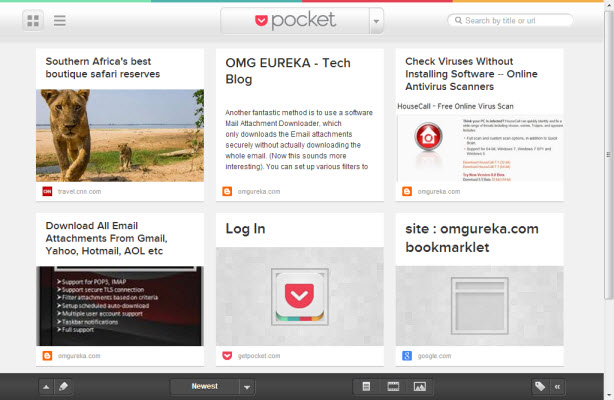
You can change the view of your websites / web pages from Thumbnail view to List view by clicking the required icon.
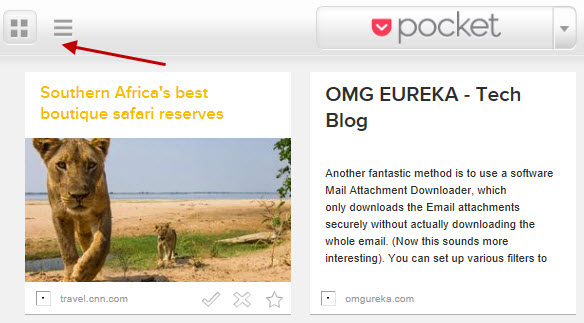
Pocket is Intelligent enough to identify the difference between any Website and a Web Page. If you saved any website in Pocket (the first page of any website), clicking its Title / Name at the Pocket page will open the website in a New Tab. But if you saved any Article / Web Page / Video / Picture in Pocket, clicking its Title / Name will immediately open it in a very simple & elegant Pocket's Web View, where you will not find any adds, subscription options, references etc. It's like reading a book.
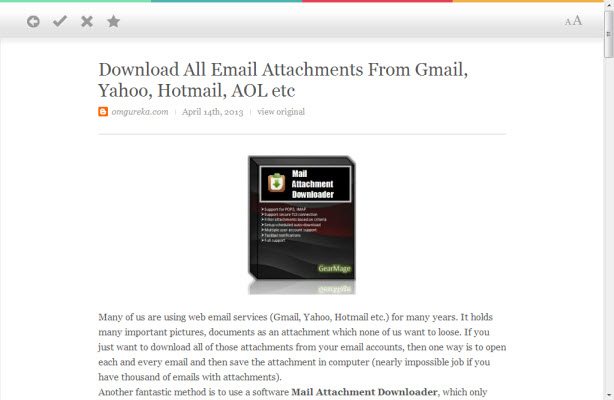
Once you are done reading with the contents of the Saved Web Page and if you don't want to keep it in your Pocket account,click the X icon to Delete it from the Pocket.
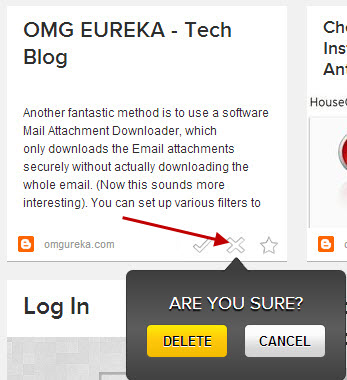
You also have an option to click the Tick Mark icon to move the Saved item to the Archivesection.
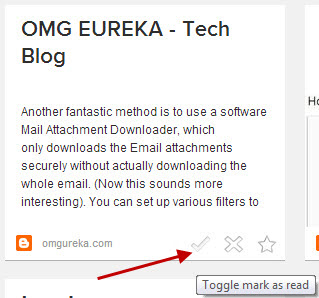
By doing that, the item will remain saved in your Pocket account but will not be visible to you on the main page of it. You can access it anytime by visiting the Archive area of the Pocket.
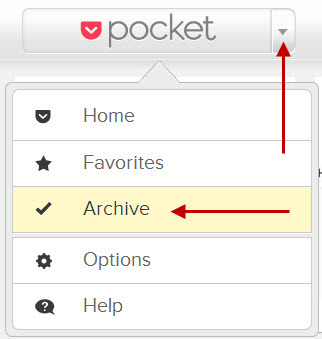
You can also mark any saved item as Favorite by clicking the Heart Icon.
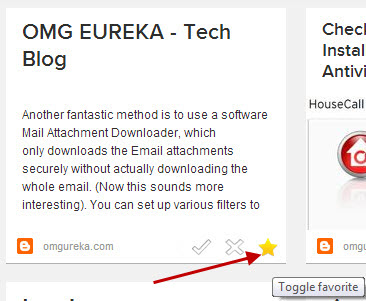
And then you can see all of your favorite contents by visiting the Pocket's Favorite section.
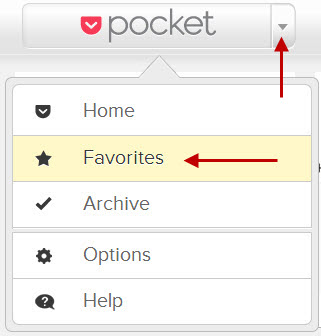
You can arrange / sort your saved pages by selecting the required option from below.
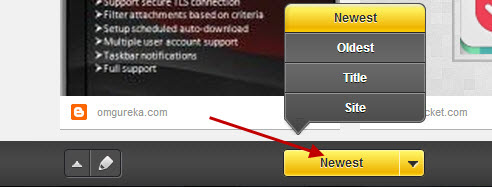
Interesting thing is that you can save any Web Page / Video / Picture at your Pocket account without even opening it. Just Right Click the link / Picture and select Pocket option. That's it.
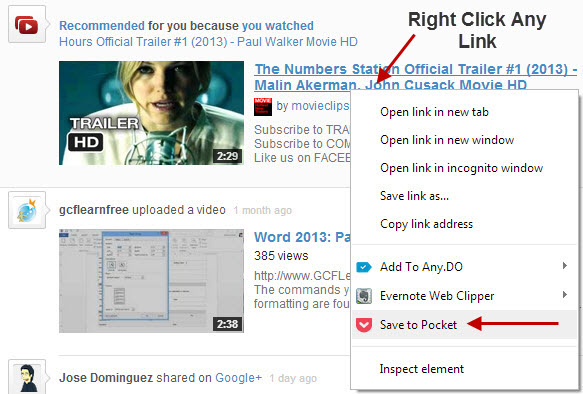
Last but not least, If you share your computer with many people, then it's recommended to Log Out from Pocket before closing your browser. To do that, Click Pocket and selectOptions from the Drop Down menu.
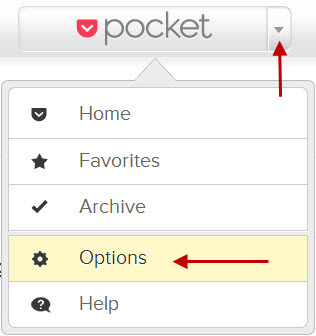
Now click Log Out at the Top Left side of the page.

you're truly a good webmaster. The site loading pace is incredible.
ReplyDeleteIt seems that you're doing any unique trick. Also, The contents are masterpiece.
you have done a great job on this matter!
Also visit my web blog ... Buy Singulair Brand